How To Change Dns Settings On Ps4
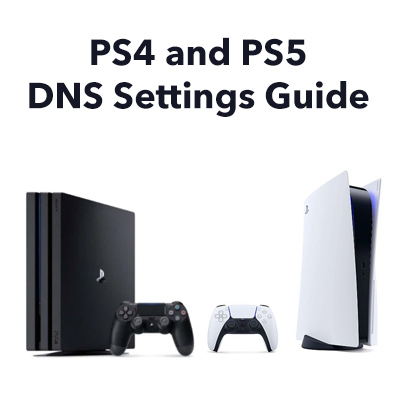 If yous want to make the broadband connection to your PS4 or PS5 quicker and more reliable, here's how to manually change the DNS server settings to the best and fastest DNS servers available in your location. Amazingly, there tin be 10,000 or more DNS wait-ups taking identify on a home network every day and each one creates a delay.
If yous want to make the broadband connection to your PS4 or PS5 quicker and more reliable, here's how to manually change the DNS server settings to the best and fastest DNS servers available in your location. Amazingly, there tin be 10,000 or more DNS wait-ups taking identify on a home network every day and each one creates a delay.
Changing DNS settings on the PS4 and PS5 is really easy to practise and tin can brand a huge difference if your broadband provider'south DNS servers are unreliable and/or are geographically located a meaning altitude away from your location. Be aware that many online guides are out-of-date and some software that has been used to the by is no longer supported. Here in 2022, we'll give yous the best, near up-to-date approach to getting the very best DNS server settings for your PS4 or PS5.
How to enter the DNS server settings in the PS4
Here's how to enter the best DNS server settings on your PS4. We'll demonstrate by entering Google's Public DNS settings (8.eight.8.eight and viii.8.4.4), which more often than not provide good performance and are secure (and complimentary to use). Our guide beneath allows you to determine if there are fifty-fifty meliorate settings for your location, which you can enter in the same mode.
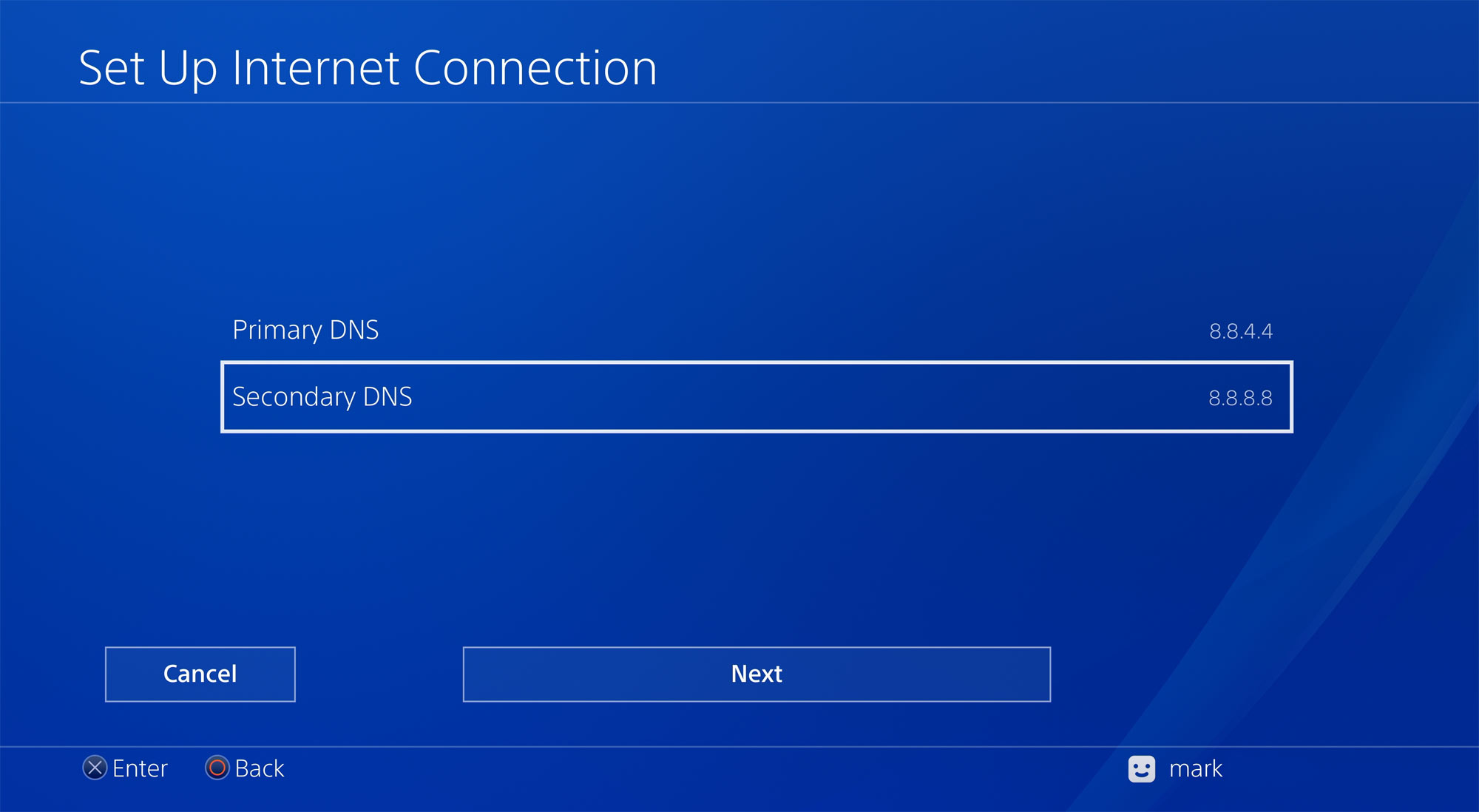
PS4 settings for an Ethernet (LAN) connection
If yous are currently using Wi-Fi to connect your PS4 to your router, nosotros strongly advising using an Ethernet cable connection instead every bit information technology will be more reliable, faster and take lower average latency and reduced ping spikes. If your Ethernet cable is connected:
Become to Settings and move down the menu to select Network.
Then select the second option Set Internet Connection.
Select the option Use a LAN Cable.
Next, rather than clicking on the default Like shooting fish in a barrel choice, select Custom.
Assuming that your router is set up to assign IP addresses automatically, select Automatic.
Y'all have the selection of setting your own IP address using the Manual option.
For DHCP Host Name, select Do Not Specify.
So, importantly, select Manual (and not Automatic) for DNS Settings.
Next, you enter your chosen Primary DNS and Secondary DNS settings.
If you want to use Google's Public DNS settings, enter 8.8.8.8 and 8.8.four.4 (or use your preferred settings).
For MTU Settings, select Automatic.
For Proxy Server, select Do Not Use.
That's it. Your Internet settings are updated and y'all are ready to become!
PS4 settings for a Wi-Fi connexion
If y'all use Wi-Fi (and nosotros cannot convinced you of the major functioning benefits of using an Ethernet cable instead), so this is how to set the DNS settings with a Wi-Fi fix-up.
Go to Settings and move down the card to select Network.
Then select the second selection Ready Up Internet Connection.
Select the option Use Wi-Fi.
Next, rather than clicking on the default Easy choice, select Custom.
Later your PS4 has scanned local Wi-Fi networks, select your Wi-Fi network from the list.
Assuming that your router is set upwardly to assign IP addresses automatically, select Automatic.
You have the option of setting your own IP address using the Manual selection.
For DHCP Host Name, select Practice Non Specify.
Then, importantly, select Manual (and not Automated) for DNS Settings.
Next, you lot enter your called Primary DNS and Secondary DNS settings.
If you want to use Google'southward Public DNS settings, enter 8.8.8.8 and eight.8.four.four (or use your preferred settings).
For MTU Settings, select Automatic.
For Proxy Server, select Do Not Employ.
That's it. Your Internet settings are updated and you are ready to get!
How to enter the DNS settings in the PS5
At present we will bear witness y'all how to enter DNS settings on your PS5. Again, we'll demonstrate by entering Google's Public DNS settings (eight.8.8.8 and 8.viii.4.iv), which by and large provide practiced functioning and are secure (and free to use). However, at that place may well exist meliorate DNS servers for your particular location. Our guide beneath allows yous to determine if there are even ameliorate settings for your location, which you tin enter in the same way.
PS5 settings for an Ethernet LAN connection
From the PS5 home screen, click on Settings. Then, select Network. Adjacent, select Ready Internet Connection.
Of the 2 options, select Use a LAN Cable.
When presented with the question 'How practice y'all desire to gear up the Net connection?', select Custom.
Assuming that your router is prepare to assign IP addresses automatically, select Automatic. Y'all accept the option of setting your own IP address using the Manual selection.
For DHCP Host Name, select Do Not Specify.
So, chiefly, select Manual (and non Automated) for DNS Settings.
Nosotros come to the pace where yous can enter the DNS settings for both the Chief DNS and Secondary DNS. Make sure you enter addresses for both as the Secondary DNS settings will exist used if the first DNS server is not working. If you use Google DNS servers, you will enter 8.8.8.8 and 8.8.4.four, just nosotros strongly recommend that you determine the best settings for your location as described later in the folio.
In one case the numbers are safely entered, you tin apace movement through to the concluding (non-DNS-related) settings by selecting Next. You can select Automatic for MTU Settings and Practice Not Apply for Proxy Server. You volition get the bulletin 'Internet settings updated' and you lot are ready to go with your improved DNS settings.
PS5 settings for a Wi-Fi connection
If you want to employ a Wi-Fi connection for your PS5 (and nosotros very strongly recommend using Ethernet cable to get amend speeds and lower latency to essentially improve your gaming feel), then do the following.
From the PS5 home screen, click on Settings. Then, select Network. Next, select Ready Up Internet Connectedness.
Of the ii options, select Use Wi-Fi.
Next, rather than clicking on the default Easy option, select Custom.
Later on your PS5 has scanned local Wi-Fi networks, select your Wi-Fi network from the listing.
Bold that your router is set up to assign IP addresses automatically, select Automatic.
You lot take the option of setting your own IP address using the Manual option.
For DHCP Host Proper name, select Practise Non Specify.
Then, importantly, select Manual (and not Automatic) for DNS Settings.
Adjacent, you enter your called Primary DNS and Secondary DNS settings.
If you want to use Google's Public DNS settings, enter viii.8.viii.viii and 8.8.four.four (or utilise your preferred settings).
For MTU Settings, select Automatic.
For Proxy Server, select Exercise Not Use.
That's it. Your PS5 is ready to go!
How to find the best DNS servers for your PS4 and PS5
There are iii approaches, in order of ease, to make up one's mind the best DNS servers to use:
- merely selection 2 from our listing of Public DNS servers below. DNS providers such as Google have gained a reputation for reliability and speed, and often outperform the DNS servers of broadband providers
- measure the ping to a range of Public DNS servers and pick 2 with the lowest pings (i.e. which should indicate that they are close to yous)
- utilise software chosen DNS Benchmark, to comprehensively mensurate and test a broad range of Public DNS servers to identify the best for your location. Unfortunately, DNS Benchmark does not work with macOS. A program called Namebench, which did work with Macs, has non been adult since 2010 and does not piece of work with macOS Catalina.
Approach 1: Just choice from our listing of Public DNS servers
The simplest approach is to pick 2 servers from our list of Public DNS servers below:
| Provider | DNS servers |
|---|---|
| eight.8.iv.4 eight.eight.eight.8 | |
| Cloudflare | 1.i.ane.1 1.0.0.i |
| OpenDNS | 208.67.222.222 208.67.220.222 |
| Quad9 | ix.9.nine.9 149.112.112.112 |
| Level3 | 4.ii.2.1 4.2.2.2 four.2.2.3 4.2.2.four iv.2.2.5 4.2.ii.6 |
| Sprintlink | 204.117.214.10 199.ii.252.10 |
| NTT | 129.250.35.250 129.250.35.251 |
| Comodo Secure | viii.26.56.26 eight.xx.247.20 |
| Verisign | 64.6.64.6 64.6.65.6 |
Table: Public DNS Servers
Approach ii: Mensurate ping to notice the DNS servers with the lowest ping
It is advantageous to utilise a DNS server that is geographically close to you, to minimise:
- the filibuster waiting for your DNS requests to go far at the DNS server
- the delay waiting for the response sent by the DNS server to arrive back.
Therefore, rather than just randomly choice DNS servers, you lot could measure the ping (eastward.g. using a computer or mobile phone application) for all (or some) of the Public DNS servers on our list above. Here are the results we got:
| IP accost of DNS server | Average ping (ms) | Minimum ping (ms) | Maximum ping (ms) |
|---|---|---|---|
| 4.2.2.ii | half-dozen.eight | 7.2 | 7.5 |
| 129.250.35.250 | 7.0 | 6.half-dozen | 7.6 |
| 4.ii.2.one | vii.2 | 6.8 | viii.two |
| 4.2.2.5 | seven.2 | six.8 | seven.8 |
| 4.2.2.6 | 7.ii | 6.eight | 7.4 |
| ix.9.ix.9 | 7.2 | 6.9 | 7.8 |
| iv.2.2.3 | 7.2 | seven.0 | vii.5 |
| iv.2.two.4 | seven.two | 7.0 | 8.4 |
| 204.117.214.ten | 7.4 | seven.0 | 7.8 |
| 129.250.35.251 | seven.viii | 7.4 | 8.4 |
| 199.ii.252.x | 8.0 | 7.half-dozen | 9.0 |
| 8.26.56.26 | viii.half-dozen | 8.2 | nine.five |
| 149.112.112.112 | eleven.ane | 10.8 | 11.4 |
| 8.8.4.four | 11.6 | eleven.four | 12.0 |
| viii.eight.8.8 | 11.six | 11.four | 12.4 |
| 208.67.222.222 | 11.seven | 11.4 | 12.0 |
| 208.67.220.222 | 11.seven | 11.4 | 12.seven |
| 8.twenty.247.20 | 12.4 | 12.ane | 12.8 |
| 64.6.65.half dozen | 12.9 | 11.9 | 17.six |
| 1.1.1.1 | 14.9 | 14.5 | xv.4 |
| i.0.0.one | xv.four | 15.0 | 16.ii |
| 64.vi.64.vi | 17.3 | fifteen.8 | 22.two |
Table: Ping measurements for DNS servers
In our case, there was a substantial difference (nearly 10.5 ms) betwixt the all-time and worst average ping fourth dimension. Nosotros were besides interested to find out that the ping to Google'south DNS servers (which are used by many broadband users to maximise performance) could exist improved upon at our particular location. This shows the importance of determining the best DNS servers to apply at your specific location every bit in that location is not 1 all-time setting for anybody.
One site online incorrectly advises PS4 owners to enter DNS settings so to run an online speed test to determine which DNS servers are best. This arroyo will non work. All a speed test volition give y'all is a speed exam measurement from the speed test server itself, and whatsoever ping value provided will exist for the speed test server itself.
Please note that while ping measurements are useful to to selection DNS servers that minimise transmission delays, they exercise not tell you about any processing delays that take place on the server itself when it performs a DNS look-upward. This is why the DNS Benchmark plan, below, can exist very useful.
Approach 3: Download and run the DNS Benchmark program (Windows users)
Nosotros recommend that Windows users download a very useful (and free) utility chosen DNS Benchmark, which can be downloaded here:
DNS Benchmark from the Gibson Enquiry Corporation website
GRC'south DNS Benchmark performs a detailed assay and comparison of the operational operation and reliability of up to 200 DNS servers. By performing DNS await-ups, the program calculates the total delays to your location.
We totally agree with GRC'due south comments about the program when it states:
"You might see someone talking well-nigh how fast some specific DNS nameservers are for them, but unless yous share their location, there'due south admittedly no guarantee that the same nameservers would perform also for you. Just by benchmarking DNS resolvers from your ain location, every bit DNS Criterion does, can y'all compare nameserver performance where information technology matters…right where your figurer/PS4 is."
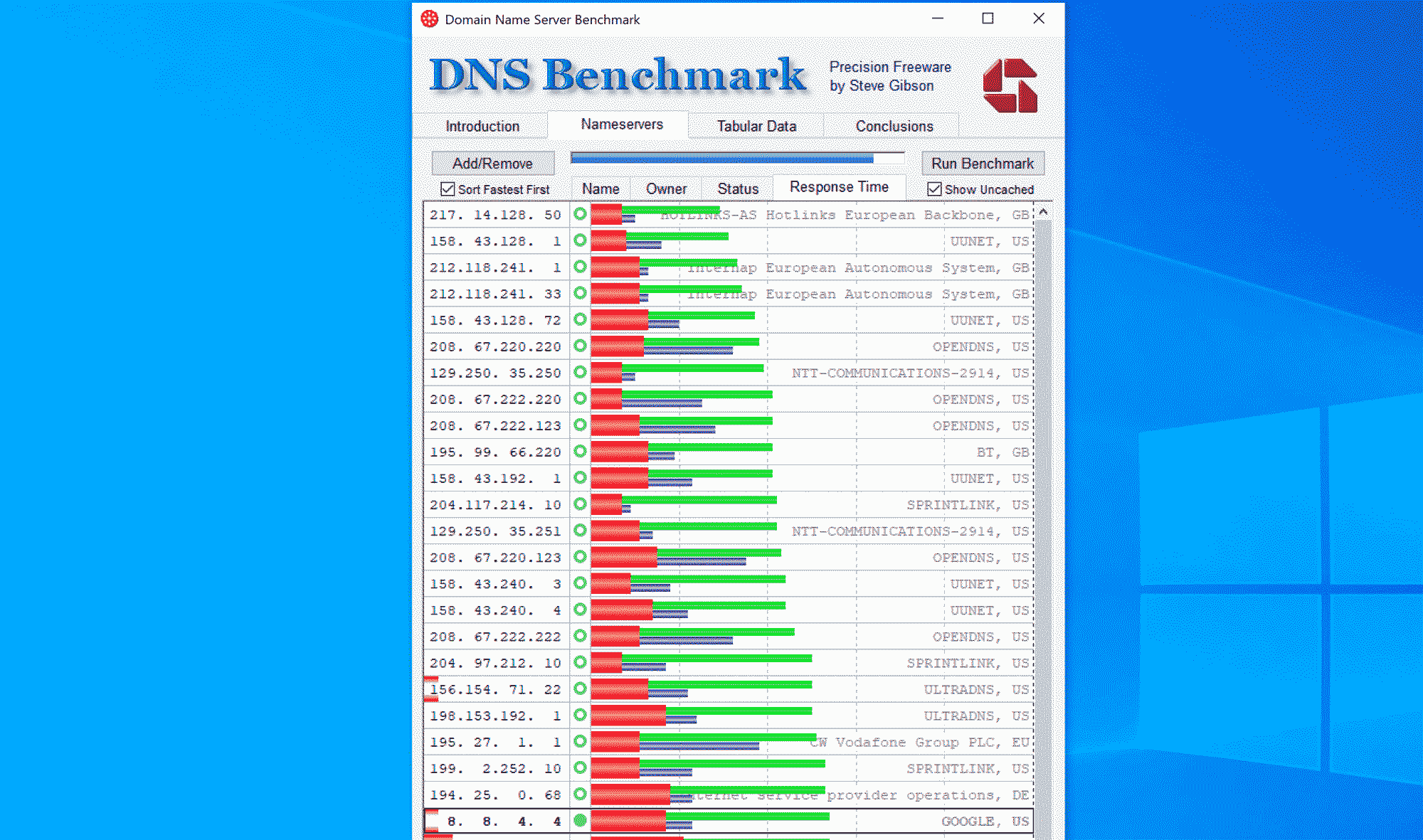
Given that in that location may exist 10,000 or more than DNS look-ups occurring on your habitation network every single day, reducing the delays from this can really add up to to making a significant departure.
Guides to improve your PS4 and PS5 experience even more
Latency (filibuster) is the enemy of the online gamer, and domicile networks can ruin gameplay by increasing boilerplate filibuster (latency) and introducing latency spikes. Minimising latency can requite you a competitive gaming advantage. 2 major causes of latency issues for PS4 and PS5 owners are:
- the apply and (improper ready-upwards) of Wi-Fi
- bufferbloat.
The great news is that you can exercise something nigh these. Firstly, we strongly recommend that y'all connect your PS4 or PS5 to your router by Ethernet cable. While it can be a pain installing cables, you'll get the benefits every time y'all use your PS4 or PS5, and yous can buy thin and flat Ethernet cables that can be hidden under carpet at very affordable prices.
Typically, Wi-Fi adds three-vii ms (milliseconds) to the boilerplate latency of a broadband connexion, whereas the added latency with an Ethernet connection is significantly below 1ms. Worse for gamers, Wi-Fi often causes sporadic latency 'spikes', which can attain 50 ms or more. By using an Ethernet cable, yous'll immediately better average latency to your gaming server by 3-vii ms and eliminate those abrasive, and potentially game-ruining, latency spikes. Even those using expensive, so-called 'gaming routers' are not immune.
If you insist on using Wi-Fi, please read our Wi-Fi Optimisation Guide to get the very best functioning possible from Wi-Fi. Nosotros strongly recommend placing a Wi-Fi Access Bespeak almost to your games console.
Bufferbloat is an increasing problem due in major part to the increasing use of streamed Goggle box and video services such as Netflix, Amazon Prime and Disney Plus. Bufferbloat can wreak havoc with online gaming by creating latency spikes of 200 ms or more. As described in our How to Gear up Bufferbloat guide, it is possible to ready bufferbloat easily past using a router that incorporates Smart Queue Management.
Other pages you may exist interested in:
Increase Broadband Speed Guide | Blog | DNS Settings For U.k. ISPs | DNS Settings For United states of america ISPs | Online Speed Tests – the Best and Worse and How to Use Them
Source: https://www.increasebroadbandspeed.co.uk/guide-best-fastest-dns-servers-ps4

0 Response to "How To Change Dns Settings On Ps4"
Post a Comment